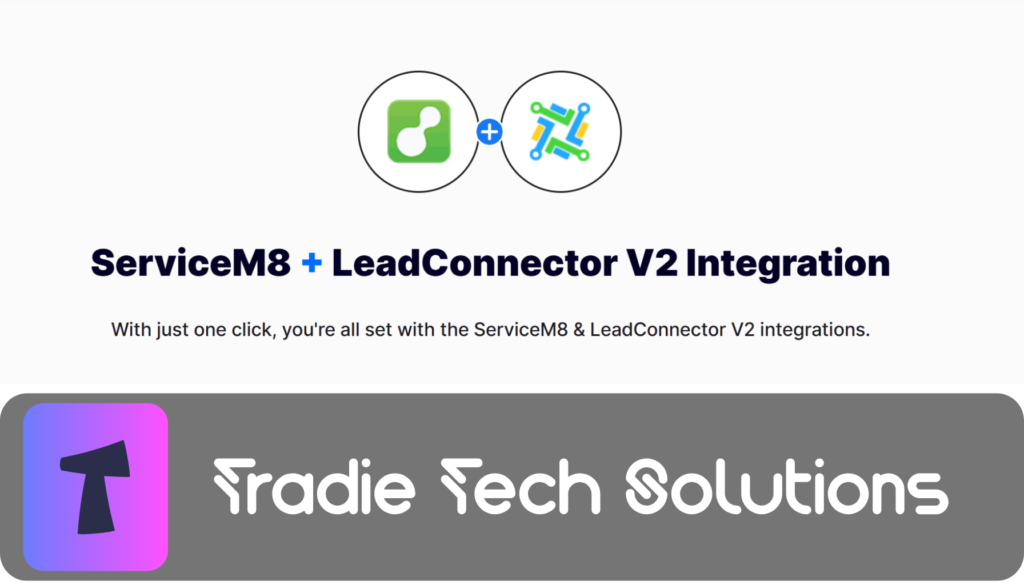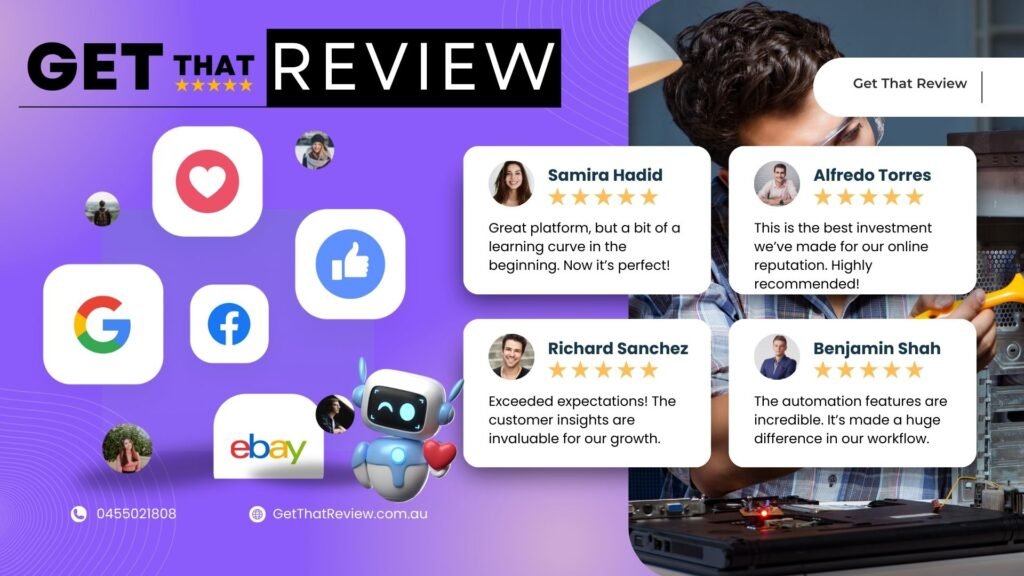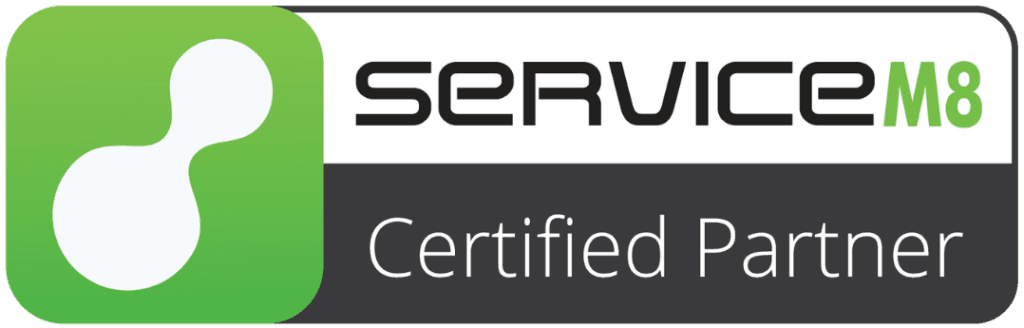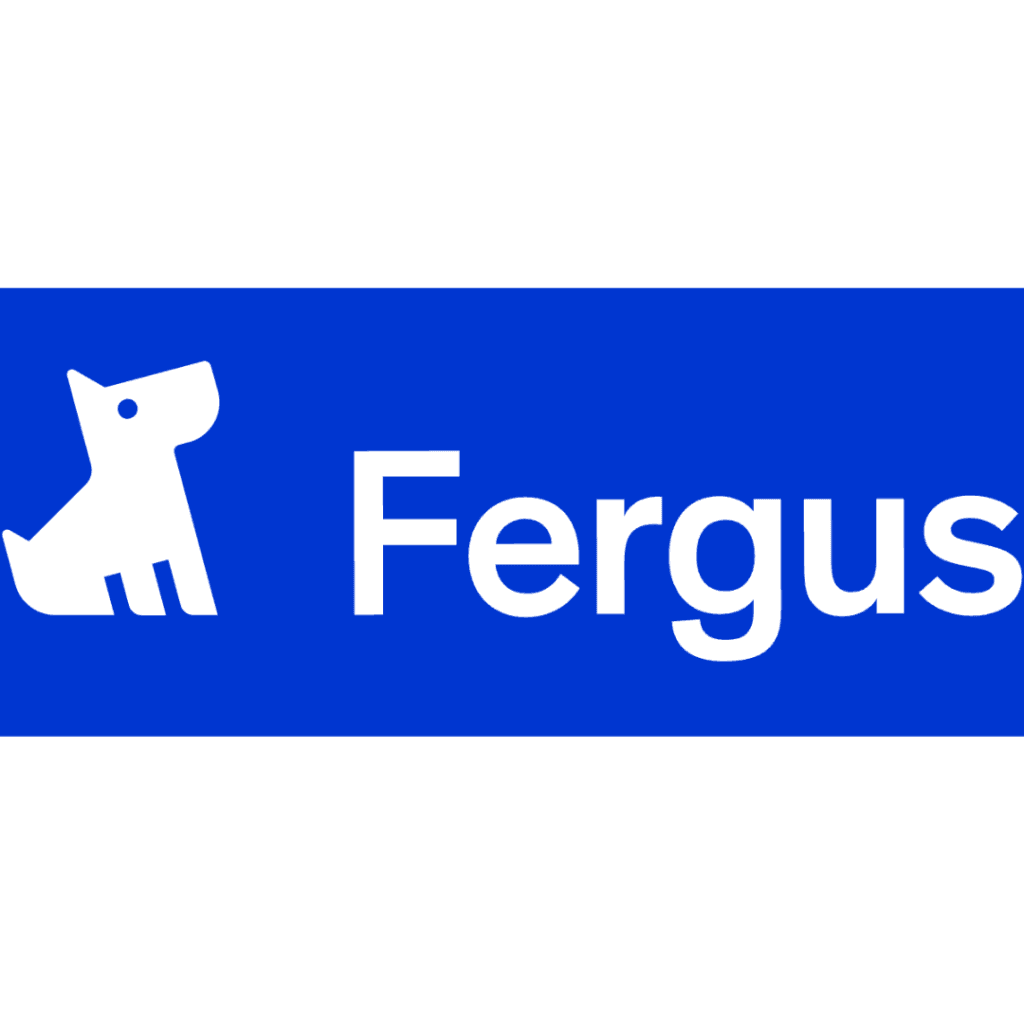In this guide, we will walk you through connecting ServiceM8, a powerful job management tool, to LeadConnector using Pabbly, a robust alternative to Zapier. By automating the flow of lead information into ServiceM8, this integration will help you streamline your workflows, reduce manual data entry, and efficiently manage leads.
Step 1: Set Up Accounts for ServiceM8, LeadConnector, and Pabbly
Before getting started, ensure you have active accounts with the following services:
- ServiceM8: Sign up at ServiceM8 if you don’t already have an account.
- LeadConnector: Create an account on LeadConnector.
- Pabbly: Create a free or paid account on Pabbly.
Step 2: Create a New Workflow in Pabbly
- Log in to Pabbly: Go to Pabbly and log in to your account.
- Create a New Workflow:
- Once logged in, click on “Create Workflow” to start building your integration.
Step 3: Choose LeadConnector as the Trigger App
- Search for LeadConnector: In the “Trigger” section of the workflow setup, search for LeadConnector.
- Select the Trigger Event:
- Choose an appropriate trigger, such as New Lead, based on your needs.
- Follow the prompts to connect your LeadConnector account to Pabbly by logging in when prompted.
- Set Up the Trigger:
- Complete the necessary steps to specify which lead form or source you want to track.
- Test the Trigger:
- Pabbly will ask you to test the connection by pulling in a sample lead from LeadConnector to ensure that everything works correctly.
Step 4: Choose ServiceM8 as the Action App
- Search for ServiceM8: In the “Action” section of the workflow setup, search for ServiceM8.
- Select the Action Event:
- Choose an action like Create Job or Create Client, depending on your needs (for example, creating a new job in ServiceM8 for each new lead).
- Connect ServiceM8:
- Pabbly will prompt you to log in to your ServiceM8 account to authorize the connection.
- Once logged in, return to Pabbly to continue setting up the workflow.
Step 5: Map Data Between LeadConnector and ServiceM8
- Map Fields:
- Customize the Data Flow:
- Define which fields in ServiceM8 should be populated with the lead information. For instance, you might want to create a new job when a lead comes in, or create a new contact for the lead.
Step 6: Test Your Workflow
- Test the Action:
- Refine the Process:
- If there’s an issue with the data mapping or a field is incorrect, return to the mapping step to adjust the settings.
Step 7: Activate Your Workflow
- Activate the Workflow: Once the test is successful and everything is functioning as expected, click on “Enable Workflow” to activate it.
- Monitor the Workflow: From now on, Pabbly will automatically create new jobs or clients in ServiceM8 whenever a new lead is generated in LeadConnector.
Step 8: Monitor and Adjust
- Monitor the Workflow: Ensure that the workflow is running as expected by checking that the lead information syncs correctly between LeadConnector and ServiceM8.
- Adjust as Needed: If any information is missing or incorrectly mapped, you can always go back into Pabbly and refine the mapping or update the connection settings.
Additional Tips:
- Multiple Workflows: If you have multiple lead sources or forms in LeadConnector, you can create multiple workflows in Pabbly to manage them efficiently.
- Filters: You can add filters in Pabbly to only send specific types of leads to ServiceM8 based on your business needs.
- Review Regularly: Regularly check the status of your workflows to ensure everything is working smoothly. If there are any changes to your ServiceM8 or LeadConnector setup, update your workflow accordingly.
By using Pabbly as a Zapier alternative, you can automate the process of syncing lead information from LeadConnector into ServiceM8, saving time and ensuring your team can easily manage and follow up on leads without manual data entry. This seamless integration allows you to focus more on growing your business and less on managing leads manually.